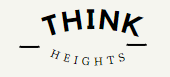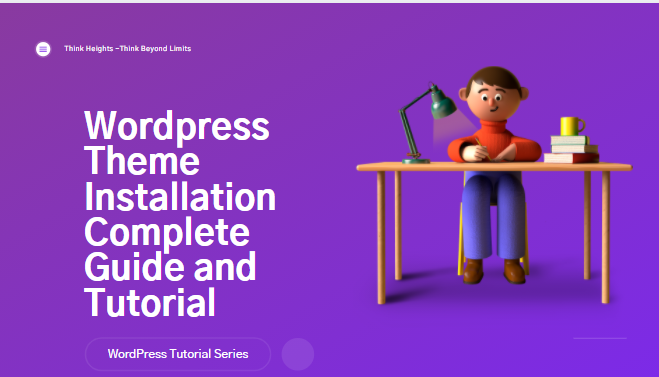Hello Friends, Today we will learn, How can you set up and install a theme in WordPress.
In this article we will learn:
- Install the WordPress theme.
- Activate the WordPress theme.
- How you work with WordPress theme.
Before going deep dive into working with a WordPress theme, we will learn what actually the theme is and the benefit of it.
What is WordPress Theme?
WordPress theme is the structure and design of your website and the functionality inside it. The WordPress theme which you select, install, and activate gives the structure of the website. That is the benefit of a WordPress theme.
You can use the WordPress theme as per your requirement. There are thousands of WordPress Themes that are available for free. Also If you need more features, Paid Themes are also available. For Blogging, E-commerce, Portfolio, or any other niche you have. WordPress will provide you Themes for all Niches.
WordPress Theme installation steps:
And, you can also make a WordPress theme. (If you like to do) which we will discuss in another article.
And when you install WordPress, Three basic themes got downloaded default with it, That is 2020, 2019, and 2018 Themes. 2020 WordPress theme got installed and activated by default. That will give you a basic design.
You will see this in WordPress dashboard.
On left side Bar, you can go to Appreance > Themes, You will able to see 3 themes, and WordPress Theme Twenty Twenty is already activated.
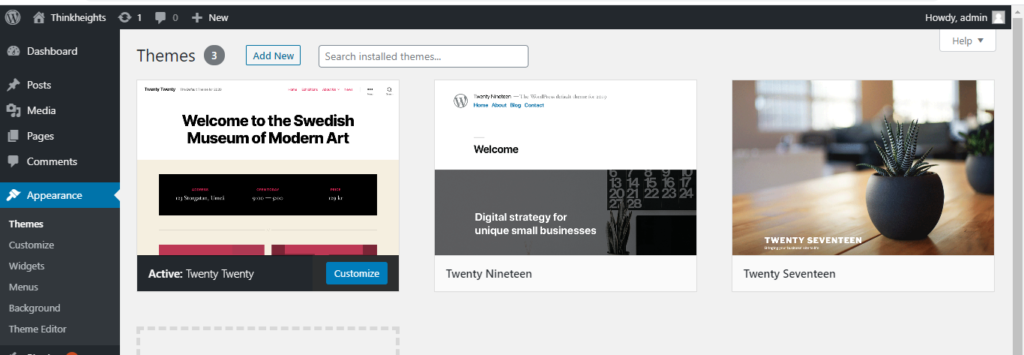
Twenty Twenty is the basic theme of WordPress and completely free. When you open your website, It looks like this:
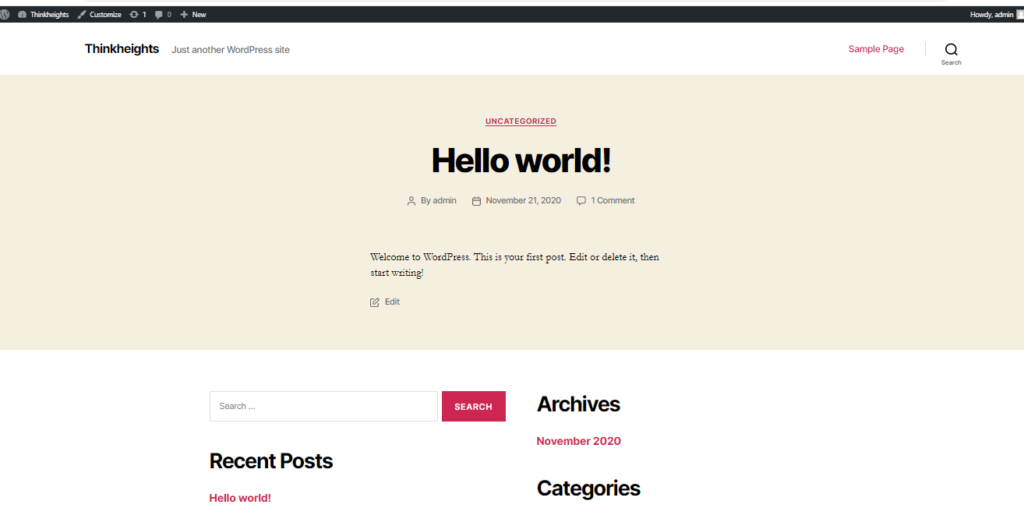
Selecting WordPress Theme:
Here you have 2 Options, customize the current theme, and do changes. and another is installing a new theme. We are going to install a new theme. For searching for a new theme. You need to go on the below path.
Wp Admin Dashboard > Appreance>Themes> Add New.
When you go to Add New, You will see the screen like below, Here you will see multiple WordPress themes.
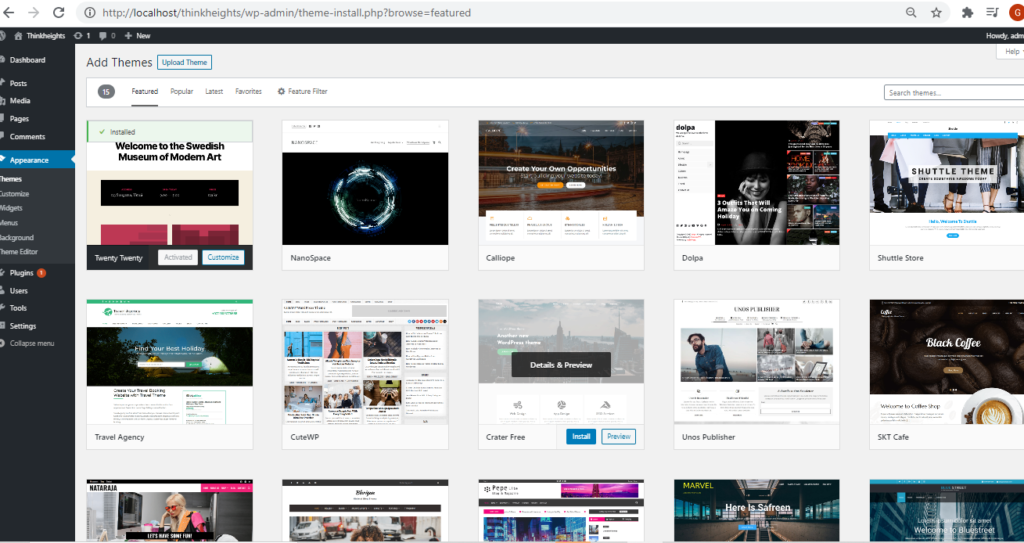
Using Sydney Theme for installation
If you are working in LocalHost make sure, You are connected to the Internet. You see multiple WordPress themes there, Then you can go to any theme, You will find 2 options, One is a preview and another Install, You can preview the theme first to check, how will your website look after installing the theme.
You are in Featured themes, you can go to other options on the page that is popular, Latest and Favorites. You can go there and check that WordPress Themes as well. Then you need to install and activate.
We have installed and activate the SYDNEY WordPress theme. This is one of the most popular theme in WordPress
Now in the Themes section, It will look like below, One WordPress Theme got added. You see here the Customize option, If you click on customize, you can able to change the logo, menu, and other options which we will discuss in separate article.
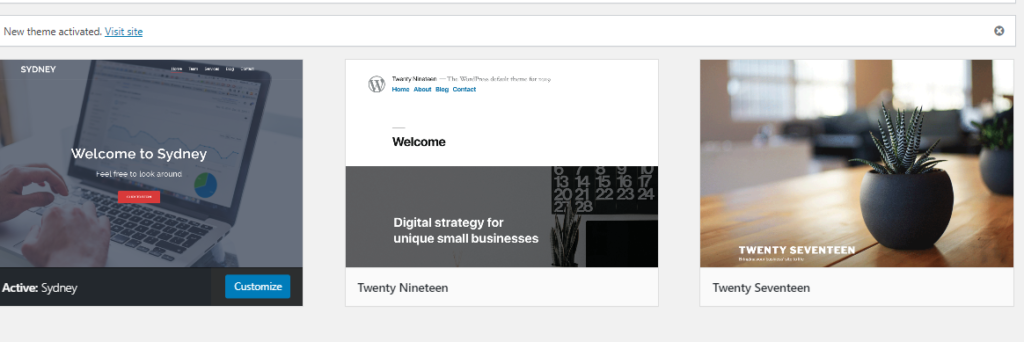
After Installing and activating the theme, Your website will look like this:
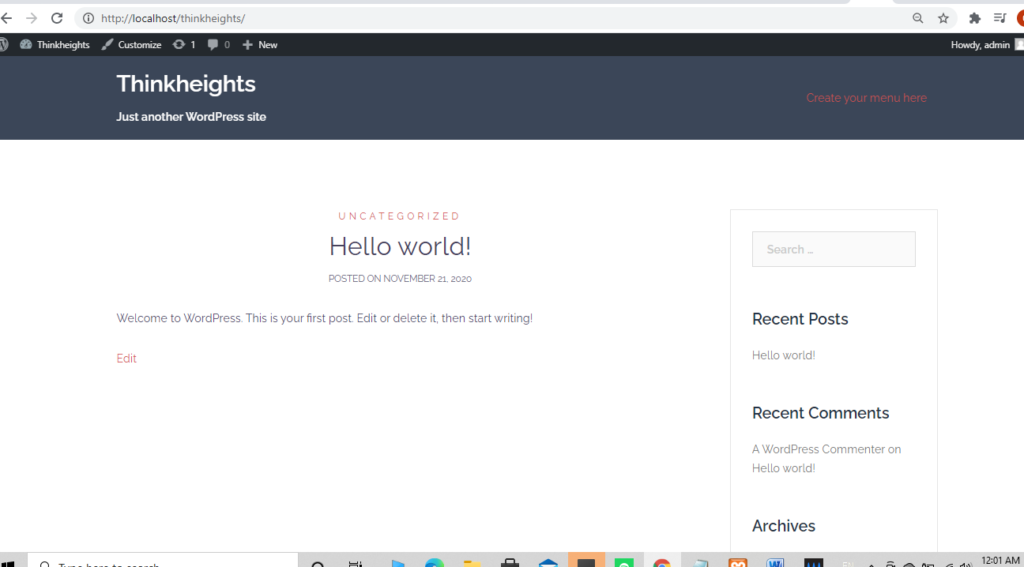
Importing Demo Content in WordPress
For getting the Look of the theme which is showing in Preview, you need to insert the data. In the Sydney theme, You got an option to insert data using a plugin.
Go there: WordPress Admin DashBoard > Appearance > Install Plugins.
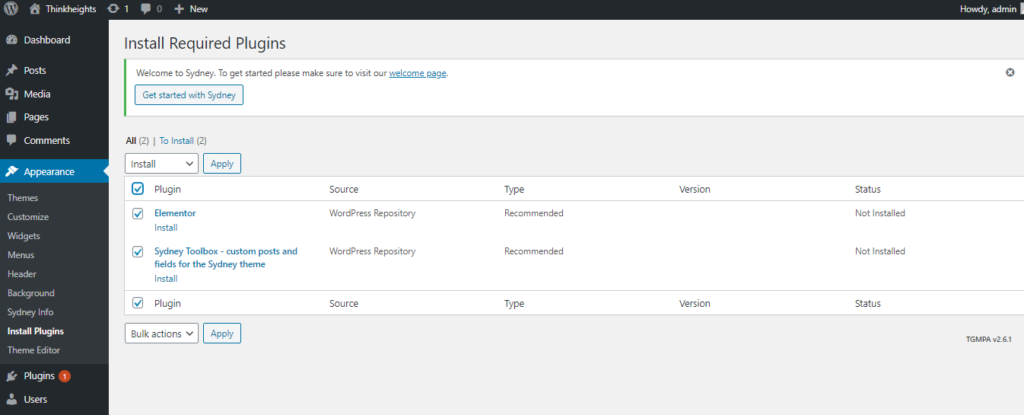
select and Install Both plugins, after Installing the Plugins, Activate it.
Go to: WordPress Admin dashboard > Appearance > sydney info
You will get the screen like below, another WordPress plugin, they are recommending is One Click Demo Import, Install and activate.
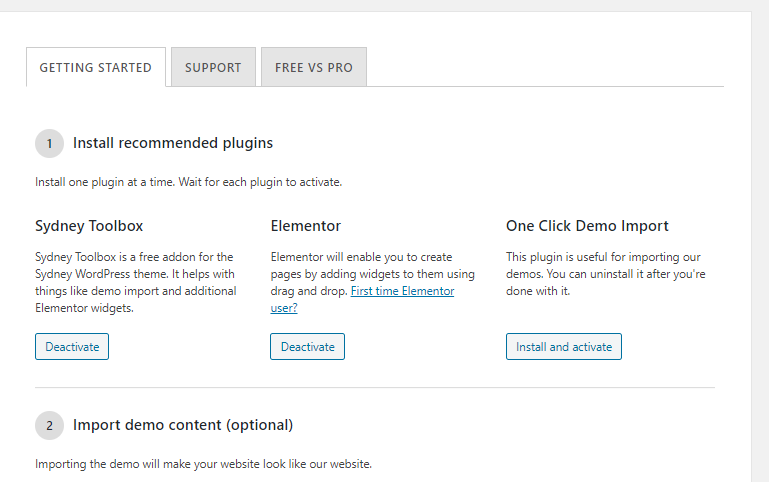
After activating the one click demo import WordPress plugin, scroll down, you will see the option of Import demo content (optional).
Click on Go to the automatic importer,
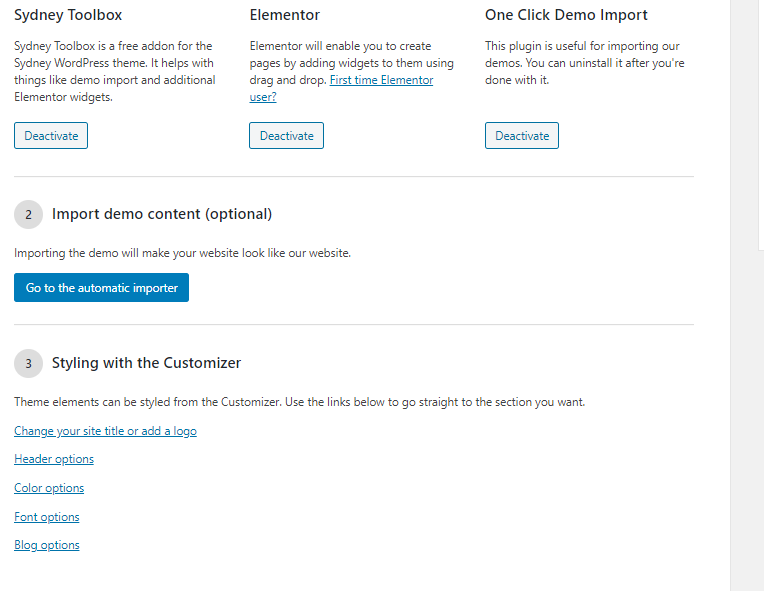
You see here 2 options, preview it whichever you like to import. This may take some time.
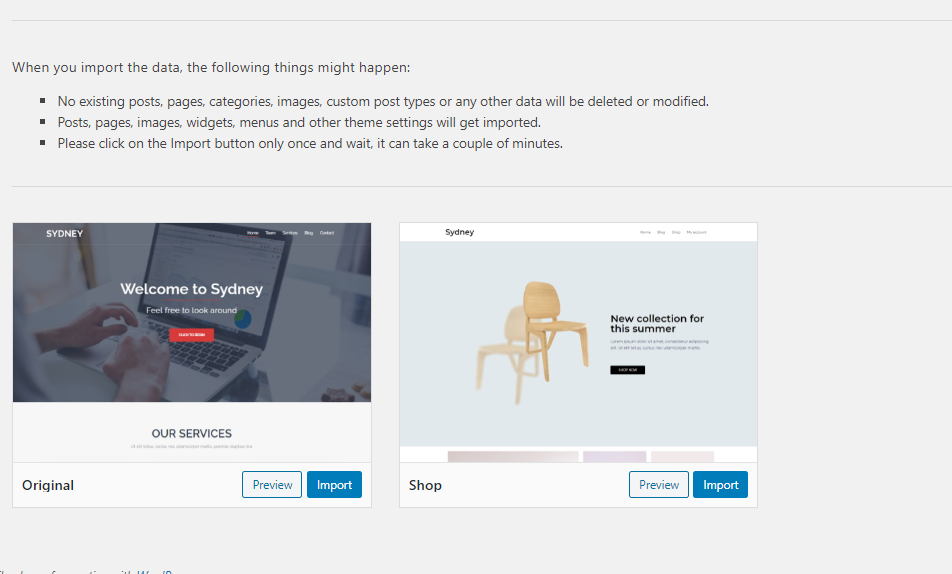
Now your website is ready with demo content. You can edit the block and change it according to your need. Your website look like below.
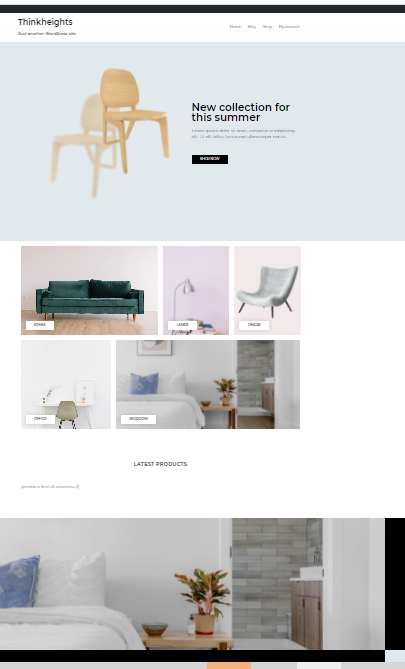
Bonus Tip for WordPress theme installtion (Another way)
If you are working in LocalHost, You can install the WordPress theme by downloading to your local system. you can find themes in WordPress official link
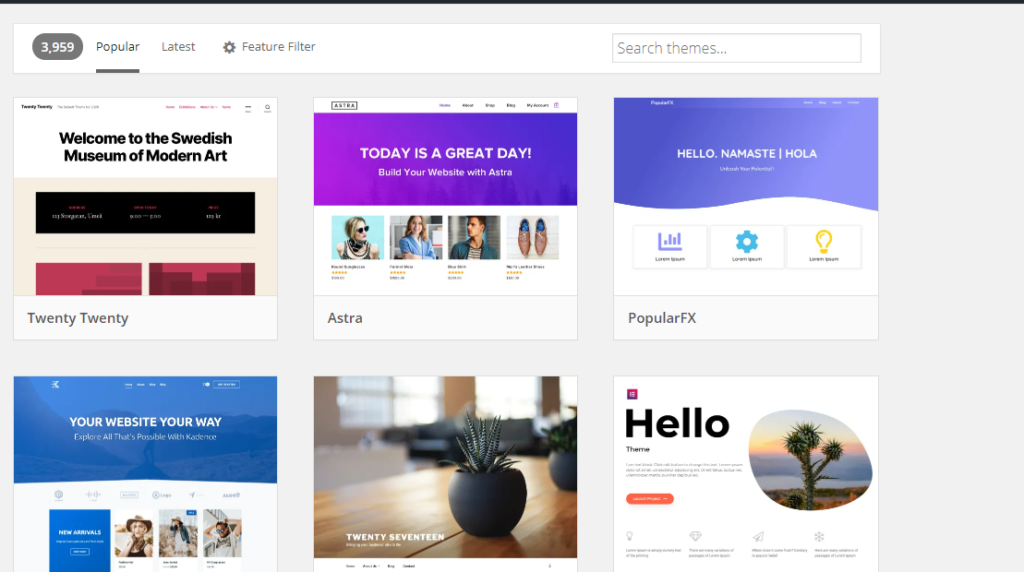
When you are working through the WordPress admin dashboard, You will get an option of preview and Install. But here you will get an option Download. You can download any theme of your choice. It got downloaded in zip format.
Extract the downloaded WordPress theme and paste in C:\xampp\htdocs\Your Folder_name\wp-content\themes
We installed Astra theme using this way when you go to Appearance > Themes you will see there. You can activate and import the data as well.
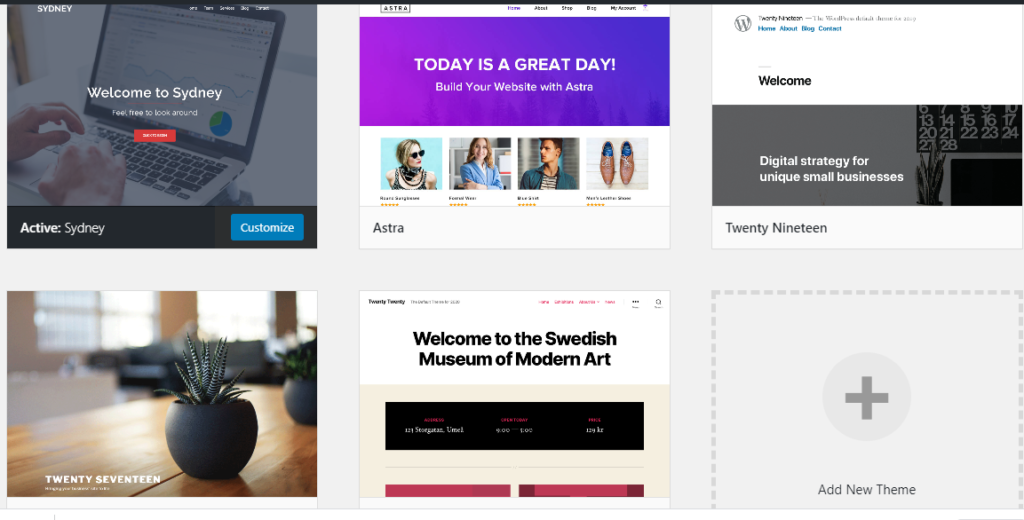
This is all from our side. Let us know in the comments If you have any questions and doubts.